One-Minute Video Trailers on the Cheap - How to Create a One-Minute Video Trailer in PowerPoint7/11/2016 
I've adopted video as a key component of my communication strategy to my subscribers and customers. In doing so, though, I've decided on the following guiding principles:
Note: this method involves having a basic understanding of PowerPoint, animation, and slide transitions. If you aren't familiar with these features then take some time to learn or have someone who knows animation and transitions work with you.
In PowerPoint, create a new 2-slide presentation. The first slide will be the body of your presentation and the second slide will be your logo, website and other information. Write out your one-minute trailer in less than 180 words. Keeping things short, sweet and to the point is crucial. My trailers have five sections, as follows: 1. Intro - includes name, company, title, website 2. Tagline - the mission or connection point with my viewer 3. Title - the trailer topic I want to discuss 4. Body - description of the trailer topic 5. Takeaways - three things that I want the viewer to know After you've written out your trailer, format slide 1 with the content like this:
Format slide 2 with your logo or book cover and call to action like this:
Now you're ready to record your trailer. I print out the script and tape it directly above my computer camera which forces me to look up while speaking. I like to stand back a bit and be animated in my speaking (being Italian I have to use my hands you know!) Speak loud and clear and show some excitement. Record your trailer then after you're done insert your video into slide 1.
OK so by now you have all of your content in slides 1 and 2. Now comes the animation part that requires some PowerPoint knowledge. For all of my text animation I set it all to start "automatically with previous" then play with timing delays to synchronize my video with the slide content. You will also want to ensure your video is set to start automatically by right clicking on the video, clicking "start" then choosing "automatically."
After you're comfortable with slide 1, you'll want to do an automatic transition to slide 2 so the viewer is left with the call to action.
After you're happy with the trailer, you are ready to save it as an MP4. This is as simple as doing a File -> Save As then selecting MPEG-4 video (*.mp4) as your file type. PowerPoint then saves the slideshow as a video file. Below is my finished trailer:
Once you're done with the trailer, you can now upload away. I put mine on my website, Facebook, Twitter, Linkedin, Amazon, Goodreads, Pinterest,Vimeo, and Youtube.
The first time I did this it took me about six hours to format the slides, write the script, record the video and figure out how to do animation. Now that I've got it down I can produce one start to finish in under two hours. Doing these simple one-minute trailers can be very effective in helping you get your point across with a bit more polish and professionalism than a standalone video. If you want to save some time you can get the PowerPoint template for my above trailer by becoming a subscriber or emailing me a screenshot of you following me on social media. I'll send it off to you promptly.
Lonnie Pacelli
Keynote Speaker | Board Director | Autism Advocate | Author | Project Management Expert | Microsoft/Accenture Veteran See his books on Amazon.
0 Comments
Leave a Reply. |
Topics
All
Reprints
Contact Lonnie about article reprints. Please specify article you wish to reprint. Backlist
See Lonnie's Amazon Author Page Archives
July 2024
|
Lonnie Pacelli - Building Thriving Leaders™
Insightful | Creative | Direct Advice to Help Leaders Help Themselves
Keynote Speaker | Board Director | Autism Advocate | Author | Project Management Expert | Microsoft/Accenture Veteran
See his books on Amazon
Insightful | Creative | Direct Advice to Help Leaders Help Themselves
Keynote Speaker | Board Director | Autism Advocate | Author | Project Management Expert | Microsoft/Accenture Veteran
See his books on Amazon
Services |
About
|
© COPYRIGHT 2019. ALL RIGHTS RESERVED.
We are a participant in the Amazon Services LLC Associates Program, an affiliate advertising program designed to provide a means for us to earn fees by linking to Amazon.com and affiliated sites.
|
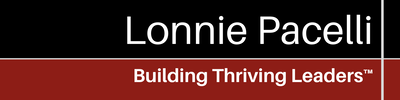
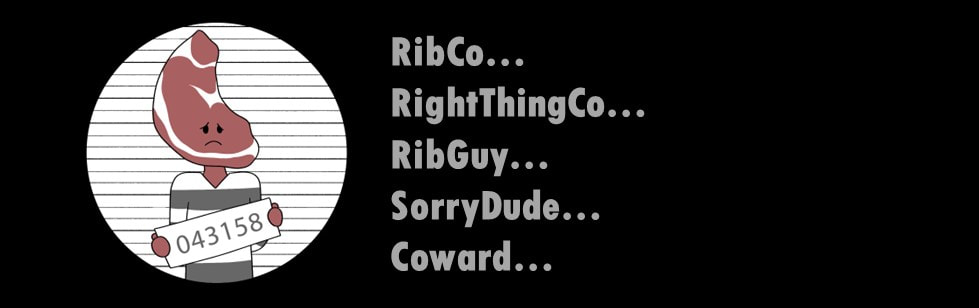
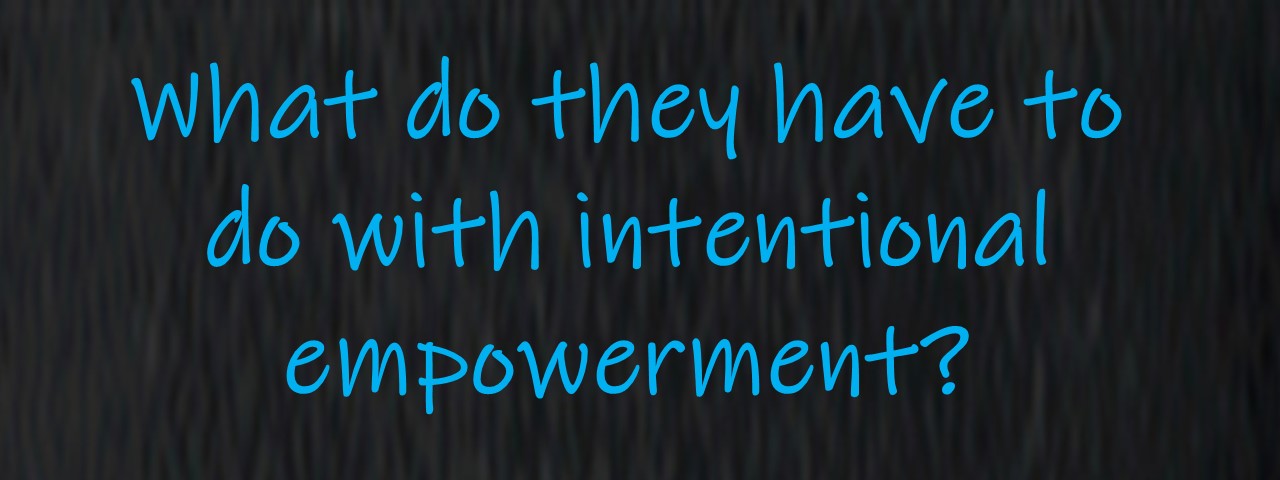
 RSS Feed
RSS Feed