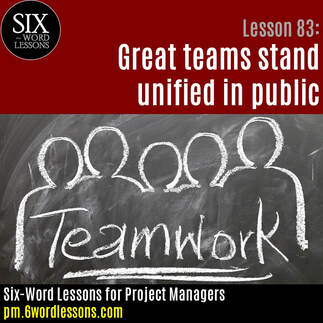
A pretty nifty feature in Microsoft Project is the ability to define a project through the use of the project guide. The project guide is a cool little wizard that walks you through setting up a project, assigning resources to the project, tracking progress, and reporting on progress. What I like about this wizard is not only the help it gives newbie project managers, but also is a great reminder of the cool MS Project capabilities for more seasoned MS Project project managers.
To get started with this cool project management software tool do the following:
Turn on the Project Guide:
On the Tools menu, click Options, and then click the Interface tab In the Project Guide Settings, select the Display Project Guide check box You can also turn on and off in the View menu Define your project and tasks: Define the project Define general working times List the tasks in the project Organize tasks into phases Schedule tasks Link to or attach more task information Add columns of custom information Set deadlines and constrain tasks Identify risks to the project Add documents to the project Publish project information to the Web (if using project server) Define your resources: Specify people and equipment for the project Specify the booking types for resources Define working times for resources Assign people and equipment to tasks Link to or attach more resource information Add columns of custom information Publish project information to the web (if using project server) Track and manage your project: Save a baseline plan to compare with later versions Prepare to track the progress of your project Incorporate progress information into your project Check the progress of the project Make changes to the project See what is driving the start date of the project Track risks and issues associated with the project (if using project server) Request text-based status reports (if using project server) Publish project information to the web (if using project server) Report status of your project: Select a view or report Change the content or order of information in a view Change the look or content of the Gantt chart Print current view as a report See the status of multiple projects in project center (If using project server) Compare progress against baseline work See the project's critical tasks See project risks and issues (if using project server) See how resources time is allocated See project costs Publish project information to the web (if using project server) Use this cool little project management software tool in MS Project to help ensure you're getting the most of what project management software has to offer!
Lonnie Pacelli
Keynote Speaker | Board Director | Autism Advocate | Author | Project Management Expert | Microsoft/Accenture Veteran See his books on Amazon.
0 Comments
Leave a Reply. |
Topics
All
Reprints
Contact Lonnie about article reprints. Please specify article you wish to reprint. Backlist
See Lonnie's Amazon Author Page Archives
July 2024
|
Lonnie Pacelli - Building Thriving Leaders™
Insightful | Creative | Direct Advice to Help Leaders Help Themselves
Keynote Speaker | Board Director | Autism Advocate | Author | Project Management Expert | Microsoft/Accenture Veteran
See his books on Amazon
Insightful | Creative | Direct Advice to Help Leaders Help Themselves
Keynote Speaker | Board Director | Autism Advocate | Author | Project Management Expert | Microsoft/Accenture Veteran
See his books on Amazon
Services |
About
|
© COPYRIGHT 2019. ALL RIGHTS RESERVED.
We are a participant in the Amazon Services LLC Associates Program, an affiliate advertising program designed to provide a means for us to earn fees by linking to Amazon.com and affiliated sites.
|
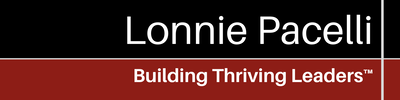
 RSS Feed
RSS Feed