
Since Microsoft Project's initial release in 1984 it has evolved into an incredibly powerful and sophisticated project management tool. One of those sophisticated features is calendars. As one of my heroes Spiderman says, "with great power comes great responsibility". As a project manager, you can exploit some of the cool capabilities with Microsoft Project calendars, but beware, you could really tie your shorts up in a knot if you start getting too fancy with project calendars. In addressing this topic, I want to start off by telling you what Microsoft Project help says about calendars then give you a few tips to help you avoid Project Manager hell when trying to develop a meaningful and realistic project schedule.
Standard - The Standard base calendar reflects a traditional work schedule: Monday through Friday, 8:00 A.M. to 5:00 P.M., with an hour off for break.
24 Hours - The 24 Hours base calendar reflects a schedule with no nonworking time. The 24 Hours calendar can be used to schedule resources and tasks for different shifts around the clock, or to schedule equipment resources continuously. Night Shift - The Night Shift base calendar reflects a graveyard shift schedule of Monday night through Saturday morning, 11:00 P.M. to 8:00 A.M., with an hour off for break. You can use the project calendar to reflect the general working days and hours of your project, as well as regular nonworking times (such as weekends and evenings) and special days off (such as holidays). The project calendar defines the working and nonworking days and times for tasks. This calendar usually represents your organization's traditional working hours. Project uses this calendar to schedule tasks that do not have resources assigned or that have a task type of fixed duration. By default, the Standard base calendar is used as the project calendar, but you can reflect alternative schedules by using other base calendars. Resource calendars make sure that work resources (people and equipment) are scheduled only when they're available for work. They affect a specific resource or category of resources. By default, the working time settings in the resource calendar match the project calendar. However, you can customize the resource calendar to show individual schedule information, such as vacations, leaves of absence, or equipment maintenance time. By clicking Change Working Time on the General tab of the Resource Information dialog box, you can edit resource calendars to indicate nonworking time. You can also create or assign different base calendars for individual resources, or groups of resources, to indicate specific working hours. For example, you can assign a resource to a calendar that you created for carpenters who may be working during a time that is different from other workers. Task calendars make it possible to schedule tasks during nonworking time, as defined by the project calendar or resource calendar. For example, you can set up a task calendar if you have a task that needs to be worked on overnight or through the weekend. You create a task calendar in the Change Working Time dialog box as a new base calendar. You then apply the base calendar to a task by using the Advanced tab in the Task Information dialog box. If you have applied a task calendar to a task that already has assigned resources, by default, the task is scheduled for the working times that the task calendar and resource calendars have in common. If you want to schedule the task by using only the task calendar, select the Scheduling ignores resource calendars check box on the Advanced tab in the Task Information dialog box.
Some tips when establishing your calendars...
Avoid modifying the standard calendars - Keep the default settings for the standard, 24-hour, and night-shift calendars. If you need to change any of the calendars from their default settings copy the calendar of choice to a new calendar which you can use as the basis for your project Think "good enough" when determining working times precision - Unless you have a specific need to say a task finishes at a particular hour within a particular day, try to keep to an hours-per-day setting for your project calendar. Do make sure you record non-working times for resources - Record things like vacation time and times out of office. Don't chew up project slack because you haven't recorded resource non-working times. Be careful with creating too many task exceptions - If you truly have some task-level exception where you need to use a customized calendar then by all means do so, but beware that too many exceptions could make maintenance of your project a real pain in the neck. Microsoft Project calendars can give you tremendous flexibility in how you define your project. Just make sure you balance precision with simplicity and avoid making managing your Microsoft Project plan a project in and of itself.
Lonnie Pacelli
Keynote Speaker | Board Director | Autism Advocate | Author | Project Management Expert | Microsoft/Accenture Veteran See his books on Amazon.
4 Comments
Allan
3/12/2020 04:18:15 am
I have a project that has a 24 calendar. Working two 12 hr shifts 6am to 6pm and 6 pm to 6am. I want to start with the first shift at 6 pm..how do you schedule this.
Reply
Leave a Reply. |
Topics
All
Reprints
Contact Lonnie about article reprints. Please specify article you wish to reprint. Backlist
See Lonnie's Amazon Author Page Archives
July 2024
|
Lonnie Pacelli - Building Thriving Leaders™
Insightful | Creative | Direct Advice to Help Leaders Help Themselves
Keynote Speaker | Board Director | Autism Advocate | Author | Project Management Expert | Microsoft/Accenture Veteran
See his books on Amazon
Insightful | Creative | Direct Advice to Help Leaders Help Themselves
Keynote Speaker | Board Director | Autism Advocate | Author | Project Management Expert | Microsoft/Accenture Veteran
See his books on Amazon
Services |
About
|
© COPYRIGHT 2019. ALL RIGHTS RESERVED.
We are a participant in the Amazon Services LLC Associates Program, an affiliate advertising program designed to provide a means for us to earn fees by linking to Amazon.com and affiliated sites.
|
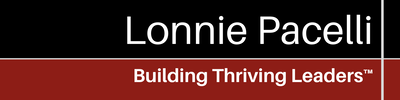
 RSS Feed
RSS Feed